【Photoshop】画像をぼかし、柔らかい雰囲気にする【画像編集】
どうも!sliva→(シルバ)です。
最近、急激に温度が下がった影響で風邪ひきました。
今回は「Photoshopで画像をぼかしてみよう」です。
実際にこの画像をぼかしてみます。

① 背景レイヤーを複製して新たなレイヤーを作成
Photoshopを立ち上げ、
[ファイル]→[開く...]で画像を開きます。
その際、レイヤーに「背景」というレイヤーが
あるので、[レイヤー]→[レイヤーを複製...]で
レイヤーを複製します。
そのレイヤーにぼかしを入れていくことになります。

② 描画モードを「スクリーン」に変更する
描画モードは、上のレイヤー(レイヤー1)を
どういう形式で下のレイヤー(背景)に重ねるか
設定するモードになります。
スクリーンは、同じ画像を重ねた場合、
元画像より明るく表示されます。
また、オブシェクトの色を変えたい、一部文字の色を
個性的にしたいなど、色を重ねたりする場合にも
使用します。
設定方法は、左下の描画モードのリストボックスから
スクリーンを選択します。

③ ぼかしを入れる
[フィルター]→[ぼかし]→[ぼかし(ガウス)]で
画像をぼかしていきます。
今回の画像は、少し明るいのでぼかしをきつくして
次手順で微調整していきます。
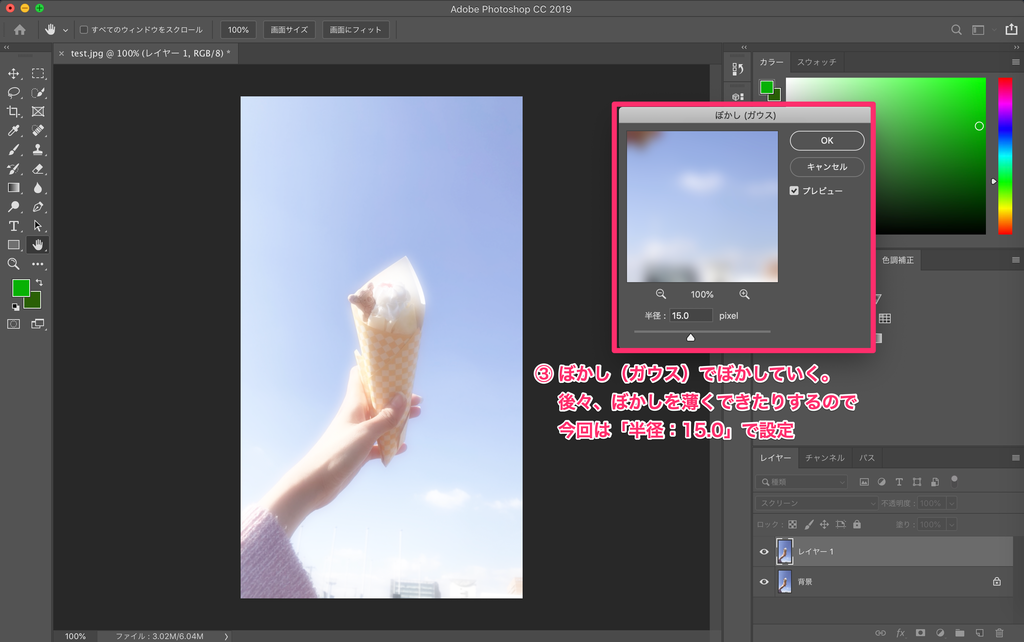
④ 不透明度でぼかしを微調整する
レイヤーの不透明度を下げていきます。
不透明度100%だと、ぼかしを入れた状態のまま
ですが、不透明度を下げることで上のレイヤー
(レイヤー1)が透け、下のレイヤー(背景)と
合成した感じになります。

以上、画像をぼかす方法でした。
今回編集した画像はこんな感じになります!

描画モードを「スクリーン」にした結果
明度が上がってクレープの包み紙とホイップクリームが
若干白飛びしている気がする、、、。
こういう微調節もいつかできるようになりたいですね!
今回、初めてPhotoshopで修正してみてみましたが、
今後もいろんな編集に挑戦したいと思いました。
また、画像編集記事をあげると思いますが、
何か参考になれば幸いです。
Hobby's next Job
はじめまして!sliva→(シルバ)と申します。
このブログでは、自分の趣味の活動や学んだことを書いていきます。
このブロクから仕事の幅も広がればいいかなーと思っています。
(目に止まったあなた、もしよろしければ仕事のオファーを、、、)
仕事はITの開発をしており、現在趣味として学びたいと思っていることは
・画像編集
・動画編集
・Webデザイン
と、仕事でできない『情報技術』を勉強していきます。
他にも、興味深い『情報技術』があればご紹介したいきます。
現在の趣味としてダーツをしているので、そのうち記事も書けたらなと思っています。
これから、どうぞよろしくお願いいします!!